हेलो दोस्तों Techyorkar ब्लॉग में आप सभी का स्वागत है। दोस्तों आज के इस Digital दौर में हर कोई व्यक्ति अपने हुनर को दुनिया के सामने दिखाना चाहता है। और अपनी एक नई पहचान बनाना चाहता है। लेकिन हमें अपने हुनर और अपनी नई पहचान बनाने के लिए हमें एक प्लेटफार्म की जरूरत पड़ती है। जिसके लिए यूट्यूब एक बेहतर विकल्प है।
यूट्यूब का इस्तेमाल करोड़ों लोग हर रोज करते हैं। अगर आप यूट्यूब पर मनोरंजन या किसी भी प्रकार की जानकारी देते हैं। अपने हुनर के अनुसार जिसमें आप माहिर हो, तब आप यूट्यूब पर लाखों करोड़ों सब्सक्राइबर पा सकते हैं। और अपना एक अलग Face Value बना सकते हैं। इस लेख में हम यूट्यूब चैनल कैसे बनाये मोबाइल से के बारे में बहुत ही आसान शब्दों में आपको पूरी जानकारी देने वाले हैं। इसीलिए इस लेख को बहुत ही ध्यान से पूरा पढ़ें।
यूट्यूब चैनल कैसे बनाये मोबाइल से
दोस्तों आज के इस दौर में मोबाइल से यूट्यूब चैनल बनाना बेहद आसान हो गया है। लेकिन एक यूनिक यूट्यूब चैनल बनाना आसान नहीं होता है। यूट्यूब एक ऐसा प्लेटफार्म है। जहां आप आपने हुनर, नॉलेज और पैशन को दुनिया के साथ शेयर कर सकते हैं। अगर आपको लगता है कि, आपके पास कुछ खास है। जो दुनिया को दिखाना चाहिए। तब आपको यूट्यूब चैनल जरूर बनना चाहिए।
मोबाइल से यूट्यूब चैनल बनाने के कई फायदे हैं, जैसे कि आपको महंगें कैमरे और माइक की जरूरत नहीं होगी। बस एक स्मार्टफोन ही काफी है। बस अपने मोबाइल के कैमरे और माइक का इस्तेमाल करके आप अपने विचार कला या फिर किसी भी चीज को दुनिया के सामने ला सकते हैं। तो क्यों ना आज ही अपना यूट्यूब चैनल शुरू करें। इस लेख में हम यूट्यूब चैनल कैसे बनाये मोबाइल से के बारे में Step By Step आपको पूरी जानकारी देने वाले हैं। इसीलिए इस लेख को ध्यान से पूरा पढ़ें।
दोस्तों सबसे पहले आप अपने मोबाइल फोन में यूट्यूब को Open करें।
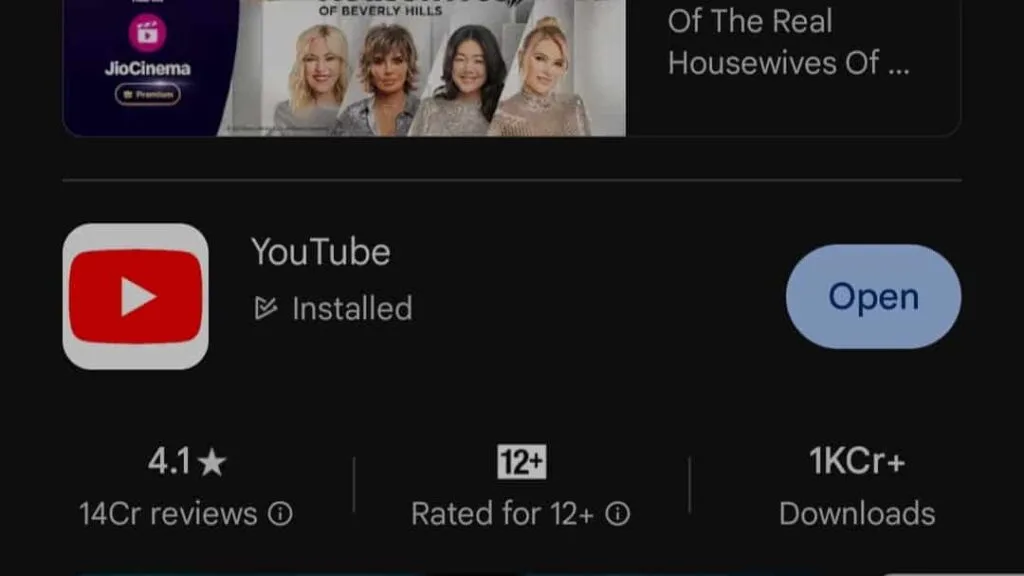
यूट्यूब को Open करने के बाद आपके Screen पर नीचे की ओर कुछ Option दिखाई देंगे। आपको You वाले Option पर Click करना है।
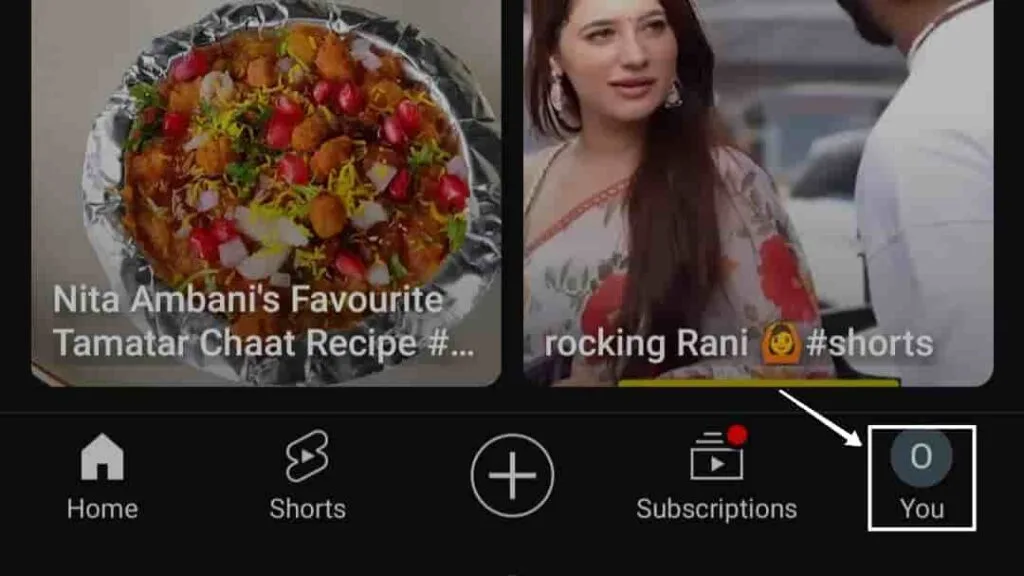
जब आप You वाले Option पर Click करते हैं, तब आपके सामने Switch Account का Option दिखाई देगा। आपको Switch Account पर क्लिक करना है।
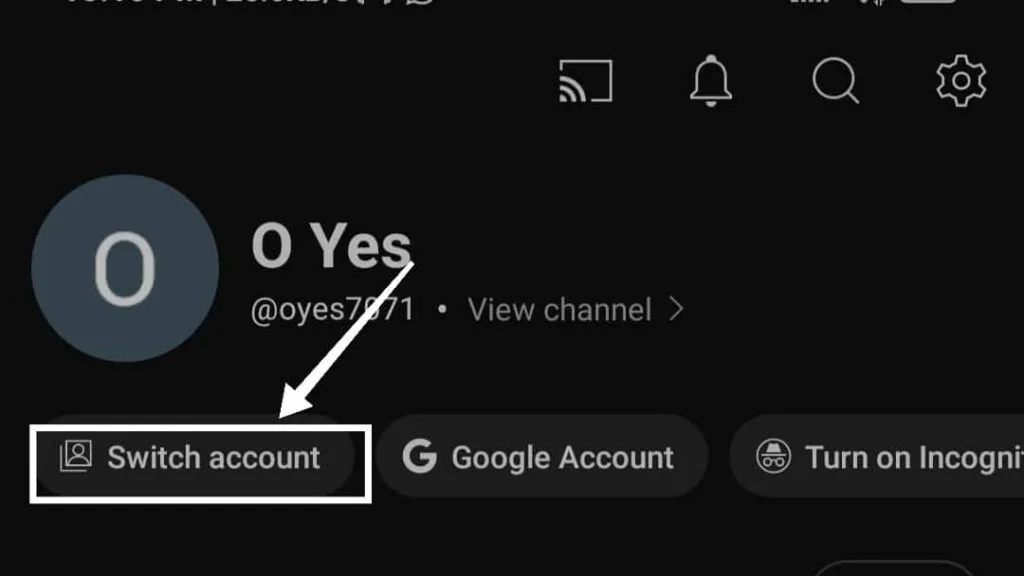
जब आप Switch Account पर Click करते हैं, तब आपके फोन में जितने भी Gmail है, वहा पर दिखाई देने लगेंगे। लेकिन आपको वह Gmail चुनना है, जिससे आप अपना यूट्यूब चैनल बनाना चाहते हैं।
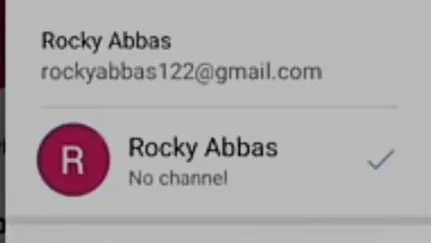
Gmail को चुनने के बाद आपके Screen पर Create A Channel का Option दिखाई देगा, आपको उस Option पर Click करना है।
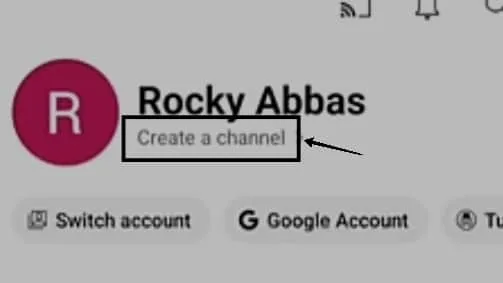
Create A Channel पर Click करने के बाद आपके स्क्रीन पर 3 Option दिखाई देंगे। Picture, Name, Handle
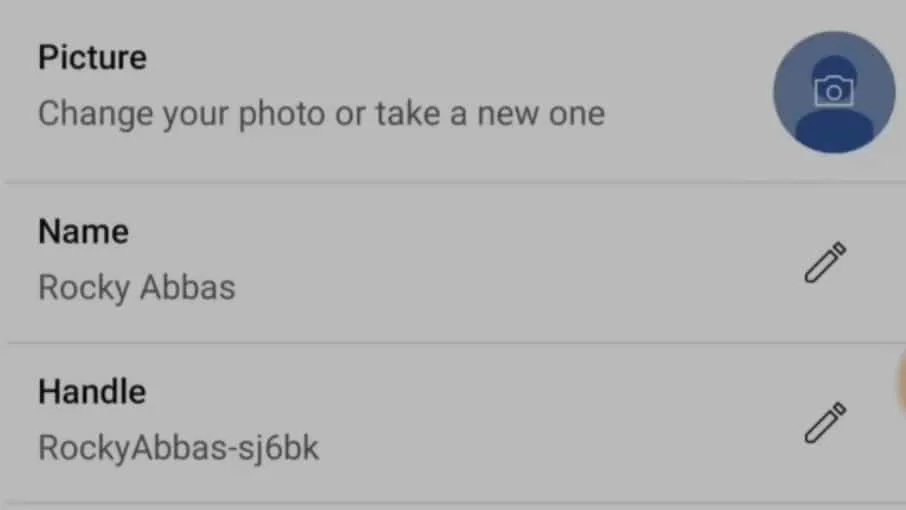
Picture वाले Option में आपको अपने यूट्यूब चैनल का Logo लगाना है।
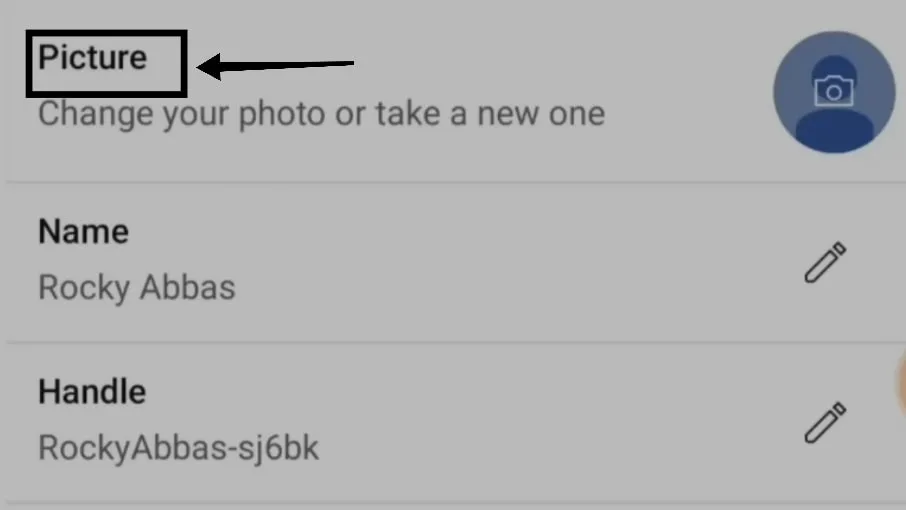
Name वाले Option मे आपको अपने यूट्यूब चैनल का नाम लिखना है, जिस नाम से आप अपना यूट्यूब चैनल बनाना चाहते हैं।
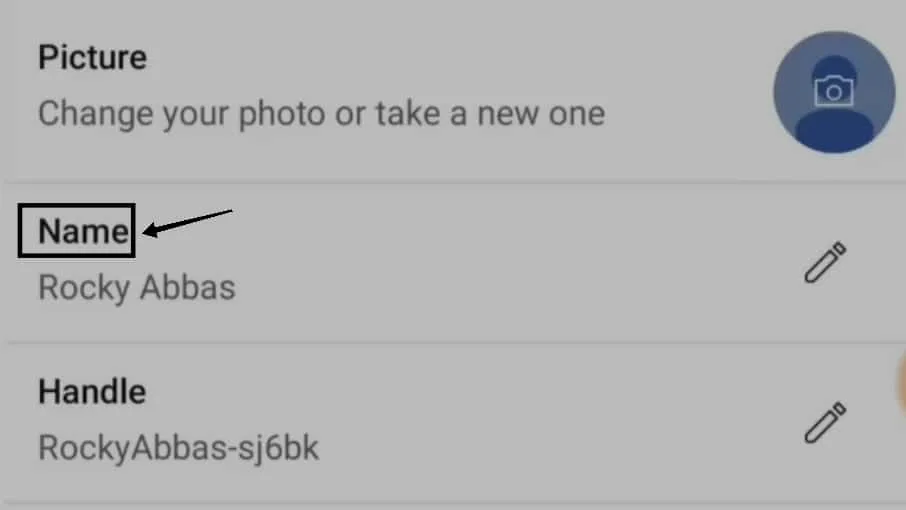
Handle वाले Option में आपको अपने यूट्यूब चैनल के नाम से एक Handle बनाना है, जब आप किसी की वीडियो पर Comments करेंगे। या फिर आपकी वीडियो पर कोई Comments करेगा। तब यह Handle आपको दिखाई देगा।
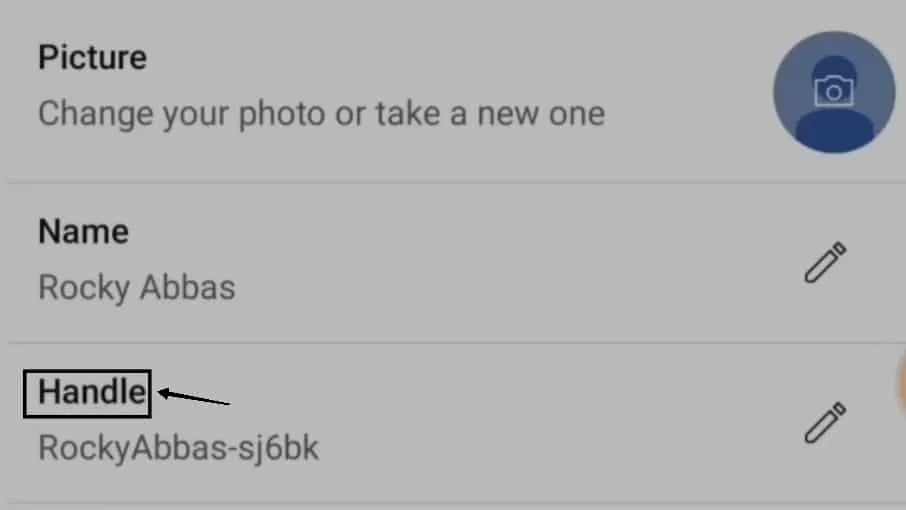
उन 3 Option को पूरा करने के बाद, आपके सामने Create Channel का Option दिखाई देगा। आपको उस Option पर Click करना है। उस Option पर Click करते हैं, तब आपका यूट्यूब चैनल बन कर तैयार हो जाता है।
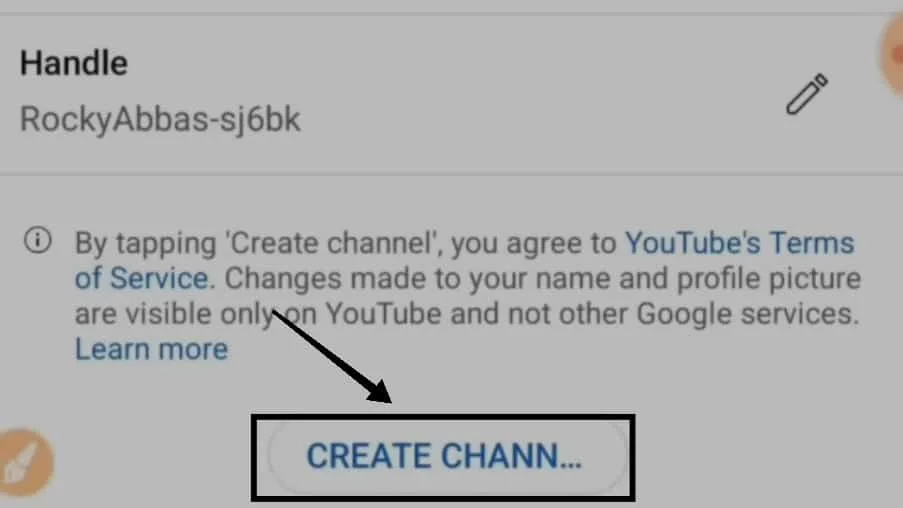
लेकिन यूट्यूब के बहुत सारे ऐसे Setting हैं, जिन्हें आपको जरूर पूरा करना चाहिए, तभी आप की वीडियो जल्दी वायरल होगी और ज्यादा व्यूज आएंगे।
तो चलिए मैं उन सभी Setting के बारे में आपको बताऊंगा, जिन्हें पढ़कर आप भी अपने यूट्यूब की Setting को पूरा कर सकते हैं।
सबसे पहले आप अपने मोबाइल में Chrome App को Open करें।
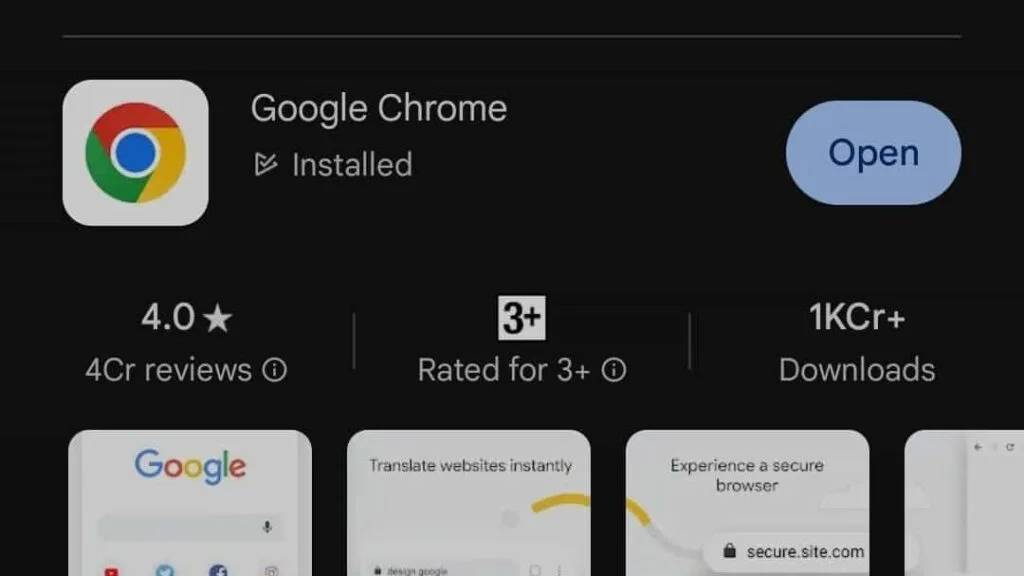
Open करने के बाद आपको Search करना है, studio.youtube.com
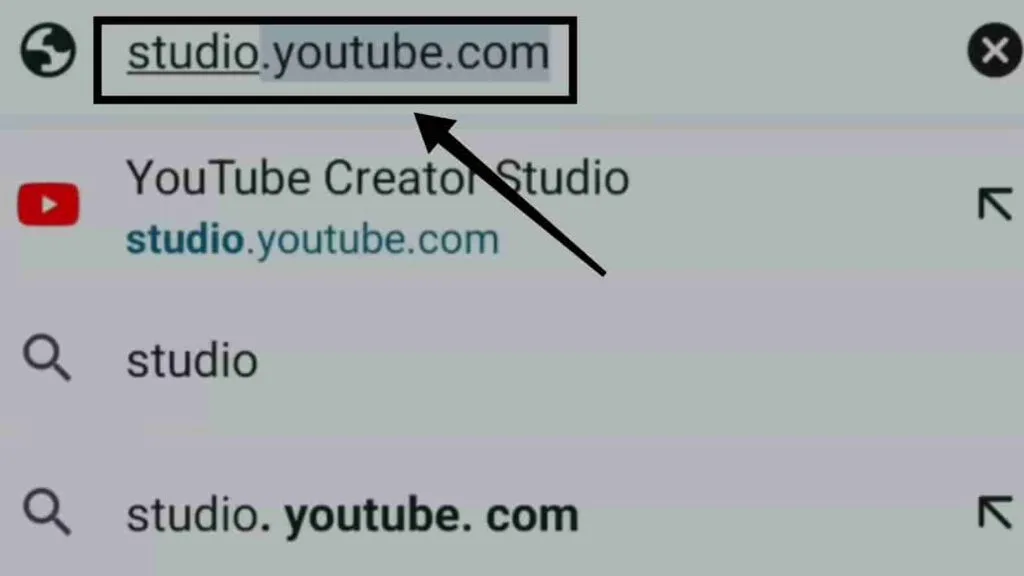
studio.youtube.com Search करने के बाद आपके सामने एक नया पेज खुलेगा। अब आपको अपने Chrome Browser को Desktop Mode पर कर देना है।
Desktop Mode को Open करने के लिए आपकी Screen पर ऊपर की ओर Right Side में 3 Dot का Option दिखाई देगा। आपको उस 3 Dot वाले Option पर Click करना है।
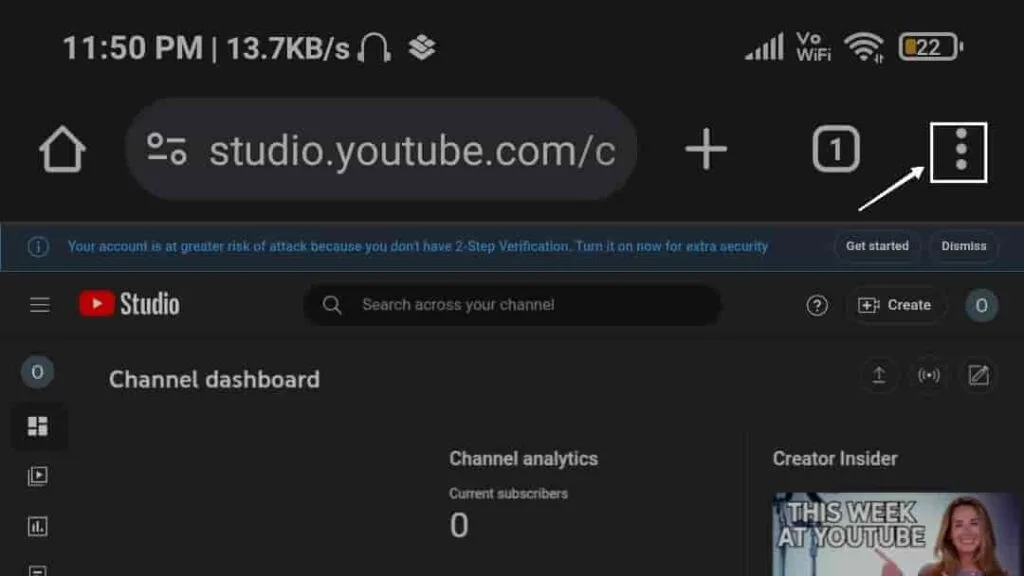
जब आप उस 3 Dot वाले Option पर Click करते हैं। तब आपके सामने Desktop Site का Option दिखेगा। जिस पर Click करने के बाद, आपका Desktop Mode On हो जाएगा।
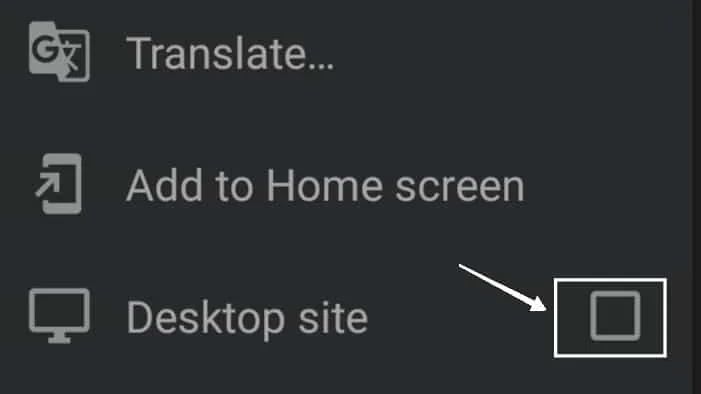
उसके बाद आपके Screen पर ऊपर की ओर Right Side में Logo का एक Option दिखाई देगा, आपको उस Option पर Click करना है।
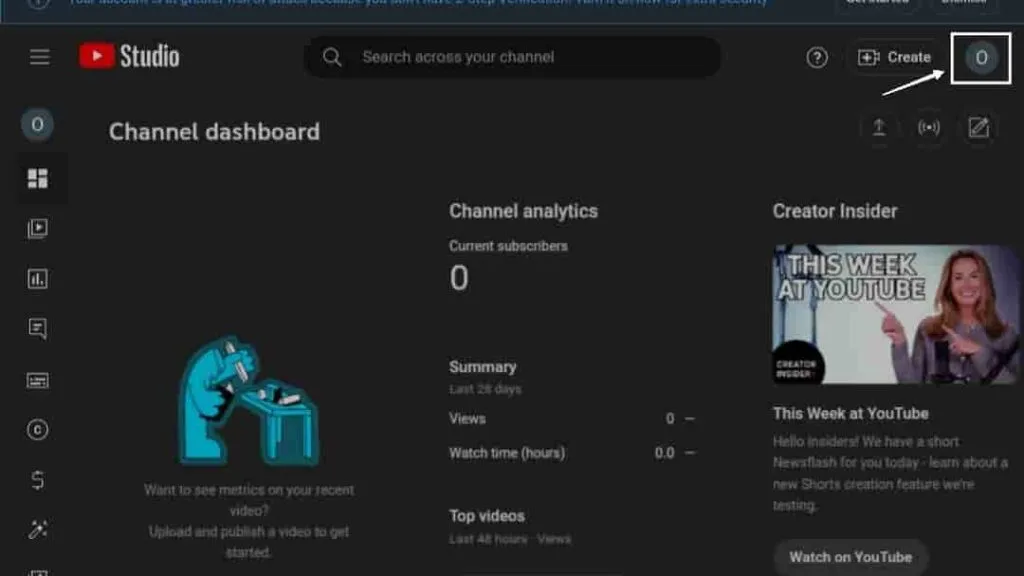
Click करने के बाद आपके सामने Switch Account का Option दिखाई देगा। Switch Account वाले Option पर Click करके आपको उस Gmail को चुनना है, जिससे आपने अपना यूट्यूब चैनल बनाया है।
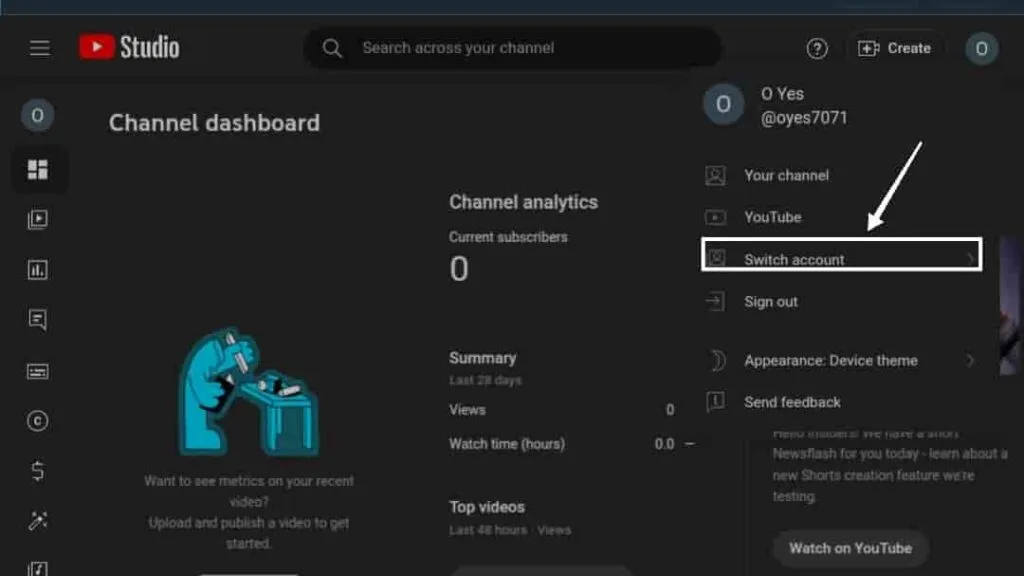
Gmail को चुनने के बाद आपके Screen पर एक नया पेज खुलेगा। जिस पर लिखा होगा Welcome To YouTube Studio और Continue आपको Continue वाले बटन पर Click करना है।
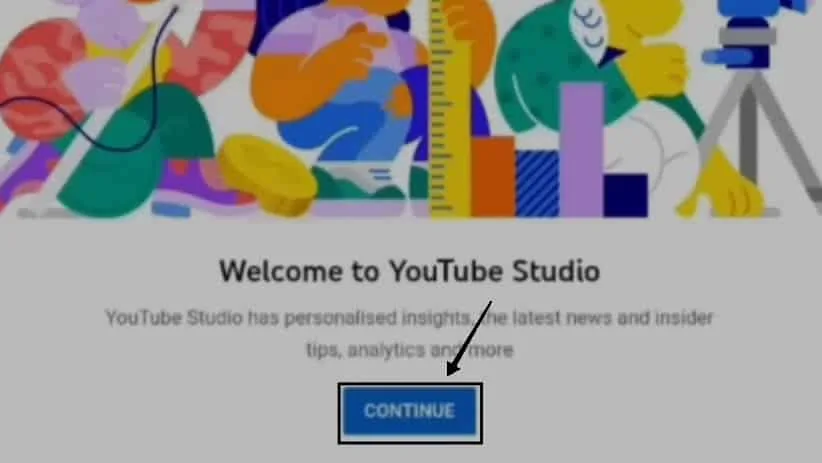
उसके बाद आपको अपने Screen पर नीचे की ओर Left Side में एक Setting का Option दिखाई देगा। आपको उस Setting वाले Option पर Click करना है।
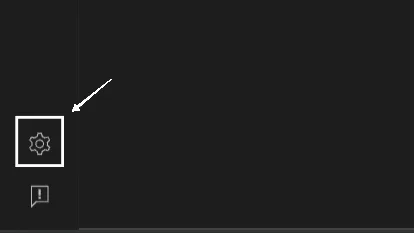
Setting वाले Option पर Click करने के बाद आपके सामने कुछ इस तरह के Option दिखाई देंगे। General, Channel, Upload Defaults, Permission, Community, Creator Demographic, Agreements.
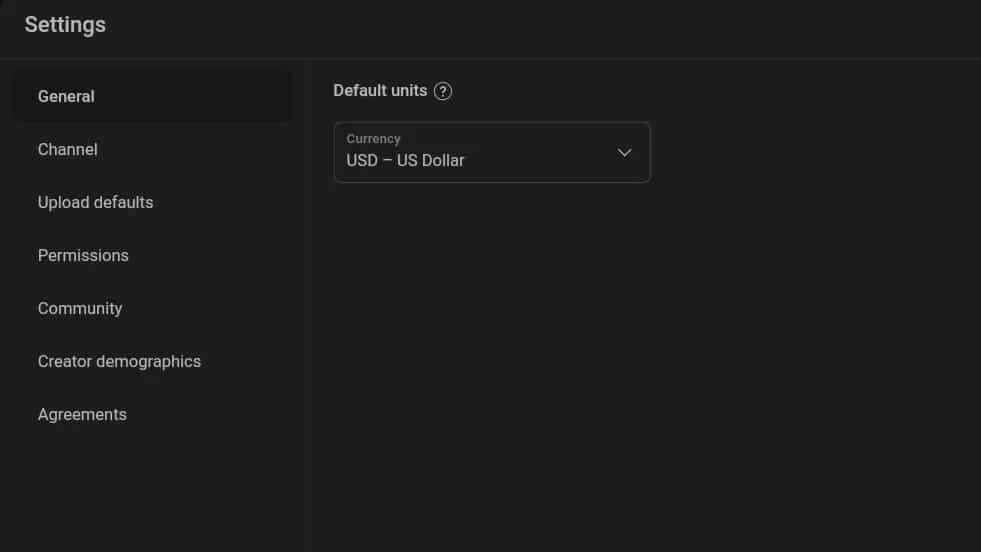
लेकिन आपको इनमें सिर्फ General, Channel, Upload Defaults इन 3 ही Setting को आपको पूरा करना है। बाकी Setting को Default पर ही रहने देना है।
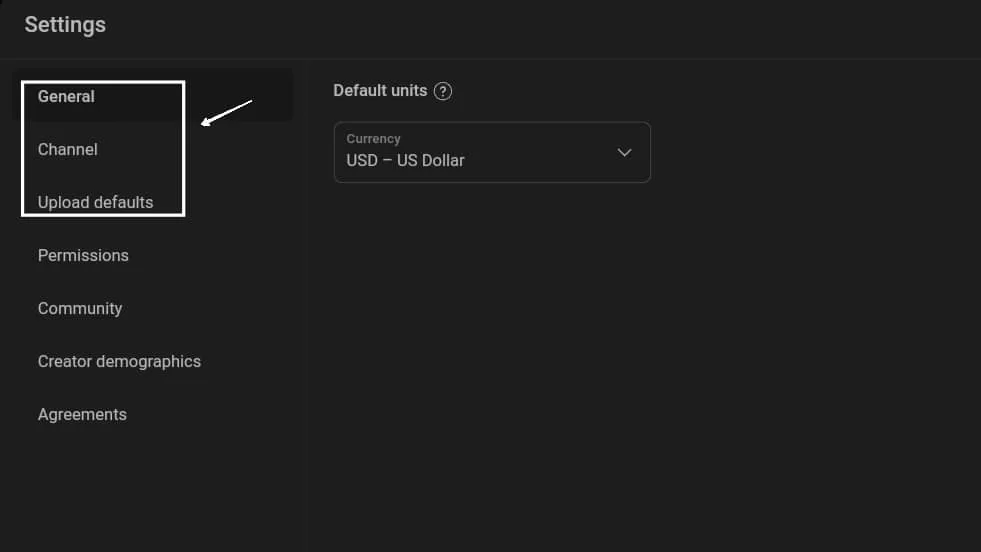
General
सबसे पहले आप General Setting में जाएं। General में जाने के बाद आपको वहा Currency का एक Option दिखाई देगा। जिस पर Click करके अपनी Currency को चुन ले। जब आप यूट्यूब से पैसे कमाने लगेंगे, तब आपकी Earning उसी Currency में दिखेगी जो आपने चुना है।
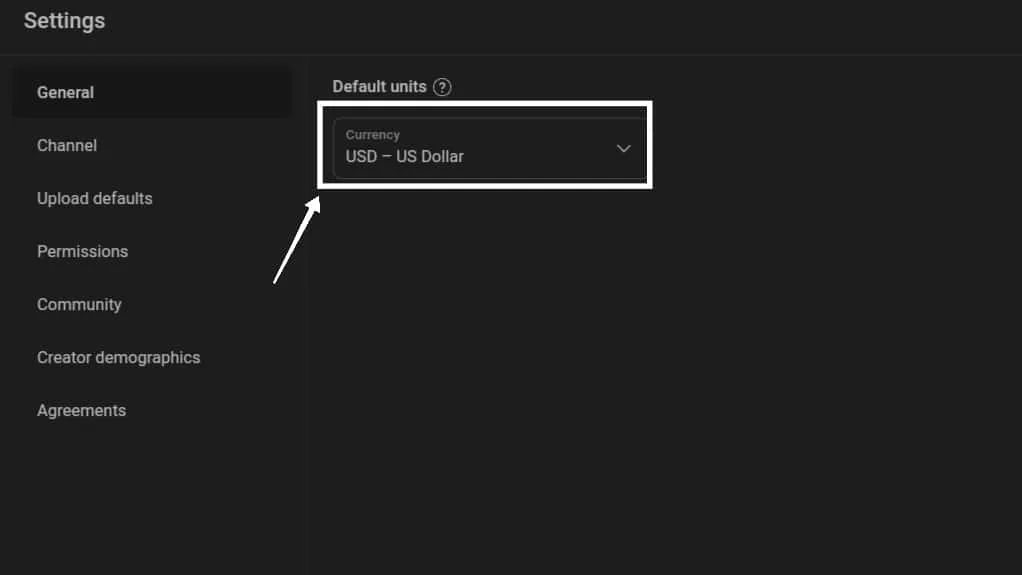
Channel
उसके बाद आप Channel वाले Setting में जाएं, जहां आपको Basic Info, Advanced Setting, Feature Eligibility यह 3 Option दिखाई देंगे, जिन्हें एक-एक करके आपको पूरा करना है।
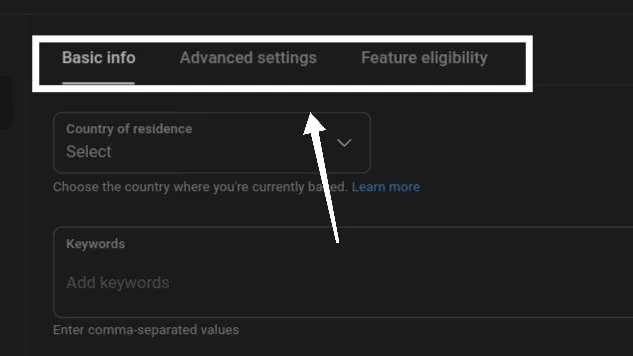
Basic Info – सबसे पहले आपको Basic Info वाले Option पर Click करना है। Click करने के बाद आपके सामने Country Of Residence और Keywords का Option दिखाई देगा। Country Of Residence पर Click करके आपको अपनी Country को Select करना है।
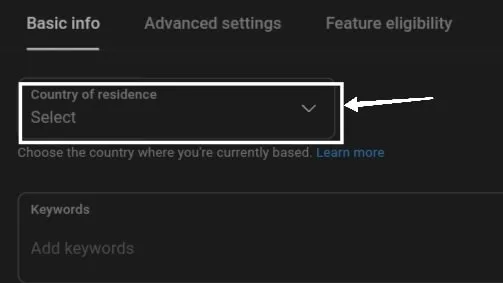
उसके बाद आपको Keywords वाले Option पर Click करके आपको अपने चैनल का नाम और आप किस कैटेगरी के वीडियो बनाने वाले हैं। उस Category का नाम जरूर डालें। और अपने Category से Releted नए Keywords डालें।
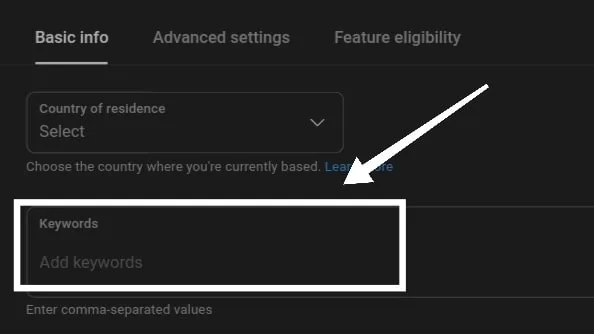
Advanced Setting – इसके बाद आपको Advanced Setting मे जाना है। Advanced Setting मे जाने के बाद यूट्यूब आपसे पूछेगा Do you want to set your channel as made for kids क्या आप यह यूट्यूब चैनल छोटे बच्चों के लिए बनाया है। अगर आपने यह यूट्यूब चैनल छोटे बच्चों के लिए बनाया है तब आपको Yes, set this channel as Made for Kids. I always upload content that’s made for children. वाले Option पर Click करना है।
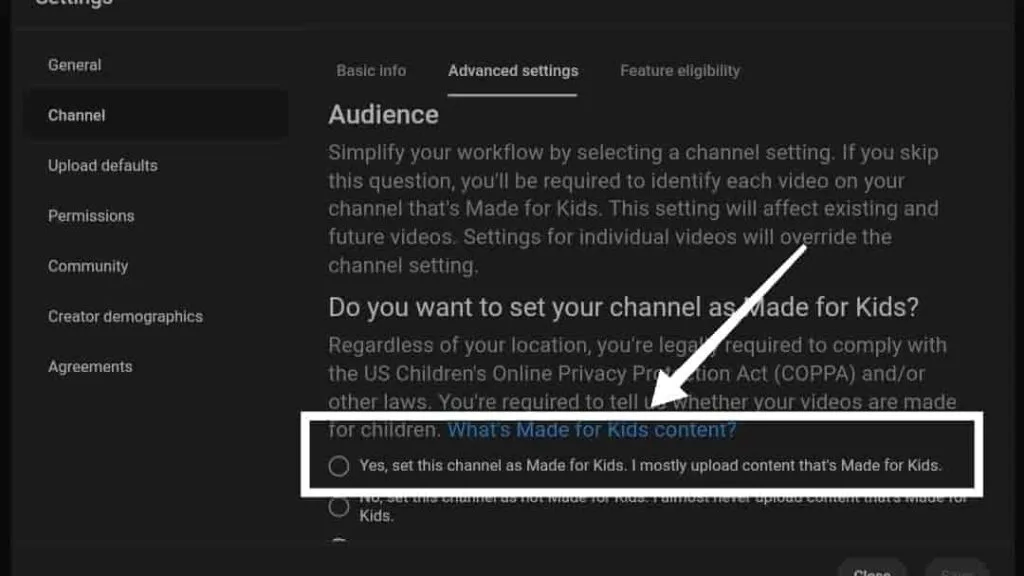
अगर आप चाहते हैं कि, आपकी वीडियो सिर्फ बड़े लोग देखें तब आपको No, set this channel as not Made for Kids. I never upload content that’s made for children. वाले Option पर Click करना है।
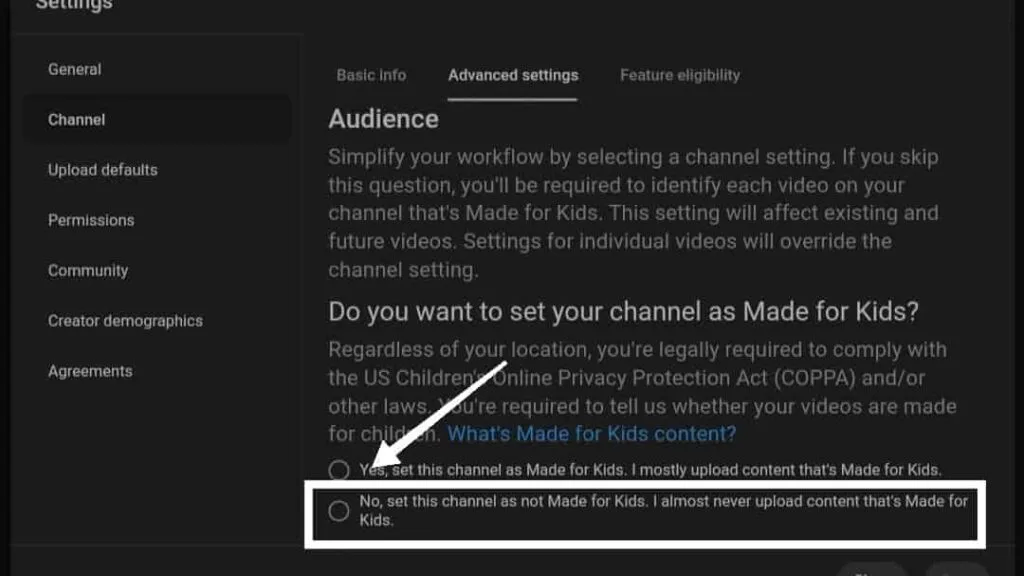
इसके बाद आपको Save Button पर Click करके setting को Save कर देना है।
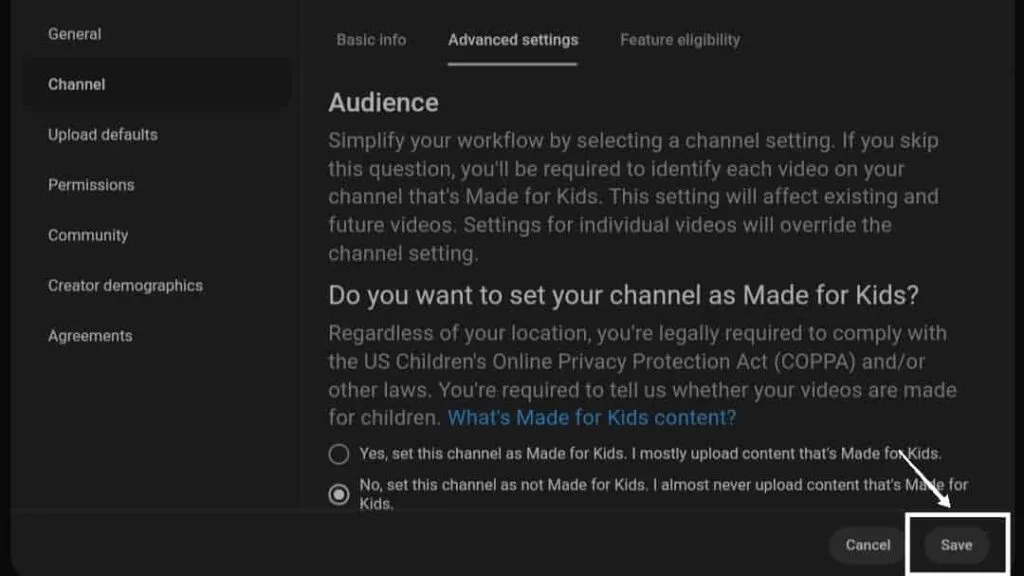
Feature Eligibility – इसके बाद आपको Feature Eligibility मे जाना है। Feature Eligibility मे जाने के बाद आपको 3 Option दिखाई देंगे जो इस प्रकार है। Standard Features, Intermediate Features, Advance Features आदि। Standard Features वाला Option आपको पहले से ही Enable मिलेगा। लेकिन आपको इन Intermediate Features, Advance Features 2 Features को Enable करना होगा।
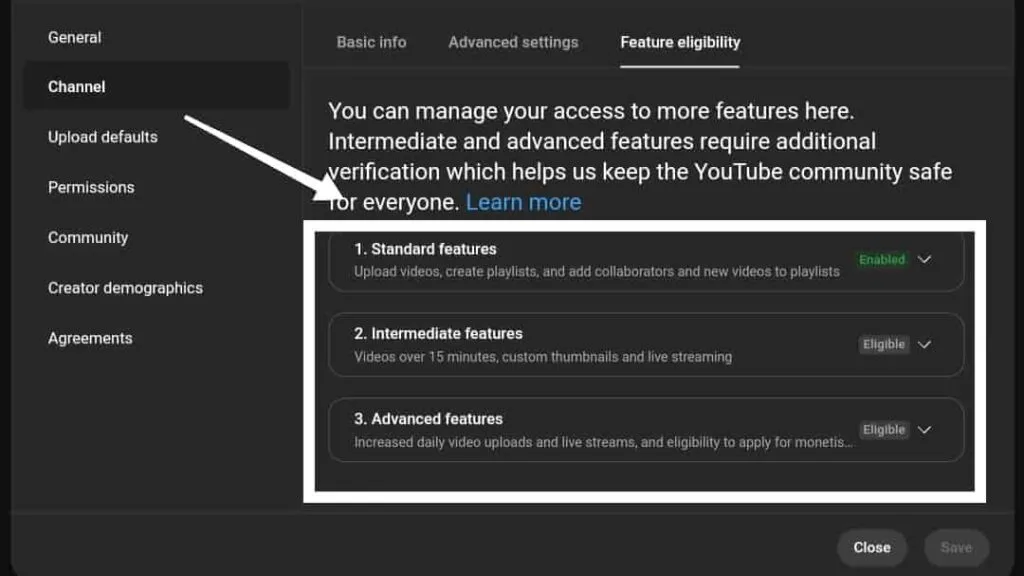
सबसे पहले आपको Intermediate Features वाले Option को Enable करना है। Enable के बगल में एक Option दिखाई देगा। जिस पर Click करने के बाद आपके सामने Verify Phone Number का Option दिखाई देगा जिस पर आपको Click करना है।
Click करने के बाद आपके सामने एक नया पेज Open होगा। जहां आपको Select Your Country का Option दिखाई देगा। जिस पर Click करके आपको अपनी Country को चुनना है।
उसके बाद What Is Your Phone Number वाले Option में जाकर आपको अपना फ़ोन नम्बर डलना है। उसके बाद आपको Gate Code पर Click करना है। आपके नंबर पर 1 OTP सेंड किया जाएगा।
उस OTP को Enter Your 6 Digit Verification Code वाले Option मे Fill करना है। उसके बाद आपको Submit Button का एक Option दिखाई देगा। आपको उस Submit Button पर Click करना है। जब आप Submit बटन पर Click करते हैं तब आपके सामने phone number verified लिखा हुआ आ जाएगा।
उसके बाद आपको वापस उसी पेज पर जाना है। और अपने पेज को Refresh करना है। आपका यह Option भी Enable हो जाएगा।
Intermediate Features को Enable करने के बाद आप अपने यूट्यूब चैनल पर 15 मिनट से बड़ी वीडियो बना सकते हैं। Custom Thumbnail लगा सकते हैं। और Live Streaming भी कर सकते हैं।
उसके बाद आपको Advance Features मे जाना है। और आपको Enable के बगल में एक Option दिखाई देगा। जिस पर Click करने के बाद आपके सामने Access features का Option दिखाई देगा जिस पर आपको Click करना है।
Click करने के बाद आपके सामने Use Video Verification, Use Your Valid Id, Build Channel History का Option दिखाई देगा।
आप इन तीनों Option में से किसी भी एक के माध्यम से इस Feature को Enable कर सकते हैं।
अगर आप Use Video Verification के माध्यम से इस Feature को Enable करना चाहते हैं।
तब आप इस Use Video Verification पर Click कर सकते हैं। जिसके बाद यूट्यूब आपके Gmail पर एक Link भेजेगा। जिस पर Click करके आप Video Verification कर सकते हैं।
अगर आप Use Your Valid Id के माध्यम से इस Feature को Enable करना चाहते हैं। तब आप इस पर Click करके आप अपनी कोई भी Valid Id का इस्तेमाल करके Verification कर सकते हैं।
अगर आप Build Channel History के माध्यम से इस Feature को Enable करना चाहते हैं।
तब आपको कुछ नही करना है। बस आपको अपने यूट्यूब चैनल पर वीडियो अपलोड करते रहना है। यह Feature Automatic Enable हो जाएगा।
जब आप Advance Features को Enable कर लेते हैं।
तब यूट्यूब की तरफ से आपके लिए कुछ और Features भी On कर दिए जाते हैं। मैं आपको को एक फोटो शेयर करूंगा। जिसे पढ़कर आप समझ सकते हैं, कि कौन-कौन से Features On कर दिए जाते हैं।
Upload Defaults
इसके बाद आपको Upload Defaults वाले Option पर Click करना है। Click करने के बाद आपके सामने Basic Info और Advance Setting ये 2 Option दिखाई देंगे।
Basic Info मे आपको कुछ नही करना है। आपको Advance Setting पर Click करना है। Click करने के बाद आपके सामने Licence, Category, Video Language, Caption Certification, Title And Discription Language और Comments ये Option दिखाई देंगे।
लेकिन आपको इनमें से Category, Video Language, Title And Discription Language सिर्फ इन 3 ही Option की Setting करनी है। बाकी Option को Default पर ही रहने देना है।
सबसे पहले आप Category वाले Option पर Click करें। Click करने के बाद आपको बहुत सी Category दिखाई देगी। जिसमें से आप अपनी Category को चुन लें।
उसके बाद आपको Video Language वाले Option पर Click करना है। Click करने के बाद आपको बहुत सी Language दिखाई देगी। लेकिन आपको उस Language को चुनना है। जिस Language मे आप वीडियो बनाते हैं।
उसके बाद आपको Title And Discription Language वाले Option पर Click करना है। Click करने के बाद आपको यहां भी बहुत सी Language दिखाई देगी। लेकिन आपको यहां भी उसी Language को चुनना है। जिस Language मे आप वीडियो बनाते हैं।
इसके बाद आपको Save वाले Button पर Click करके इस Setting को Save कर देना है।
Customisation
उसके बाद आपको Customisation वाले Option पर Click करना है।
Click करने के बाद आपके सामने Layout, Branding, Basic Info यह तीन Option दिखाई देंगे।
Layout – Layout Setting मे अभी आपको कुछ नहीं करना है। जब आप अपने यूट्यूब चैनल पर कुछ वीडियो अपलोड कर लेंगे। उसके बाद आप Layout Setting में जाकर अपने यूट्यूब चैनल का Layout Set कर सकते हैं।
Branding – उसके बाद आपको Branding वाले Option पर Click करना है। Click करने के बाद आपके सामने Picture, Banner Image, Video Watermark यह तीन Options दिखाई देंगे।
Picture वाले Option में आपको एक फ़ोटो लगी हुई दिखाई देगी। जो आपके YouTube Channel का Logo होगा। जिसे आपने पहले ही सेट कर लिया है। तो आपको इसमें कुछ भी नहीं करना है।
अब आपको Banner Image वाले Option में Upload का एक Option दिखाई देगा। जिस पर Click करके आपको अपने यूट्यूब चैनल का Banner लगाना है।
उसके बाद आपको Video Watermark वाले Option में Upload का एक Option दिखाई देगा। जिस पर Click करके आपको अपने यूट्यूब चैनल का Watermark लगाना है।
Basic Info – इसके बाद आपको Basic Info वाले Option में चले जाना है। जहां पर आपको Name, Handle, Discription, Channel URL, Links, Content Info का Option दिखाई देगा।
Name और Handle वाले Option को आपके पहले ही पूरा कर लिया है। तो आपको इन दोनों Option को छोड़ देना है।
अब आपको Discription वाले Option पर Click करके आपको अपने यूट्यूब चैनल के लिए एक Discription लिखना है। जैसे की आप कौन हैं, आप इस यूट्यूब चैनल पर किस तरह की वीडियो बनाने वाले हैं आदि।
उसके बाद आपको Channel URL वाले Option पर Click करके एक अच्छा सा अपने यूट्यूब चैनल के नाम से URL बना ले।
उसके बाद Add Link पर Click करके आप अपने Social Media Pleform के Links को लगा सकते हैं। जैसे – Facebook, Instagram, Twitter, Snapchat, WhatsApp, आदि।
उसके बाद आपको Content Info वाले Option के पास Email का एक Option दिखाई देगा। जिस पर Click करके आपको वह Email I’d डालनी जिससे लोग आपसे संपर्क कर सकें। जरुरी नहीं है कि आप वह Email I’d डालें जिससे आपने अपना यूट्यूब चैनल बनाया है। आप दूसरी Email I’d भी डाल सकते हैं। जो कि ज्यादा बेहतर होगा।
उसके बाद आपके Screen पर ऊपर की ओर Right Side मे Publish का एक Option दिखाई देगा। जिस पर आपको Click करना है। अब आपकी सारी यूटयूब Setting पूरी हो गई है। अब अपने यूट्यूब चैनल पर वीडियो अपलोड कर सकते हैं।
Conclusion
इस लेख का निष्कर्ष यह की अगर कोई व्यक्ति अपना यूट्यूब चैनल बनना चाहता है। तो वह इस लेख को पढ़ कर बहुत ही आसानी अपना यूट्यूब चैनल बना सकता है। क्योंकि इस लेख हमने बहुत ही आसान भाषा Step By Step यूट्यूब चैनल बनाने के बारे में बताया है।
हम आशा करते है, कि आपको हमारी यह पोस्ट आपको जरूर पसंद आयी होगी। और इस पोस्ट को पढ़ने के बाद आपको अच्छे से समझ में आ गया होगा। कि यूट्यूब चैनल कैसे बनाये मोबाइल से अगर आपको हमारी यह पोस्ट पसंद आयी है। तो आप इस पोस्ट को अपने सभी दोस्तों के पास शेयर जरूर करे। और साथ ही अगर आपको हमारी पोस्ट से सम्बंधित कोई भी सवाल या राय है। तो आप हमे कमेंट करके बता सकते है।
FAQ
यूट्यूब पर वीडियो डालने के लिए क्या करना पड़ेगा?
दोस्तों यूट्यूब पर वीडियो डालने के लिए आपको सबसे पहले अपना यूट्यूब चैनल होगा उसके बाद ही आप यूट्यूब पर वीडियो डाल सकते हैं।
क्या मैं बिना फोन नंबर के यूट्यूब अकाउंट बना सकता हूं?
दोस्तों अगर आप बिना फोन नंबर के अपना यूट्यूब अकाउंट बनाना चाहते हैं। तो आप बिल्कुल बना सकते हैं लेकिन, अगर आप अपने यूट्यूब अकाउंट में अपने फोन नंबर का इस्तेमाल नहीं करते हैं। तब आप अपने उस यूट्यूब अकाउंट में 15 मिनट से बड़ी वीडियोस नहीं बना सकते हैं। और ना ही आप अपने वीडियो पर Custom Thumbnail लगा सकते हैं। और ना ही आप आप Live Streaming कर सकते हैं। और अगर आप अपने नंबर से अपने चैनल को वेरीफाई नहीं करते हैं। तब आप अपने यूट्यूब चैनल को मोनेटाइज भी नहीं कर पाएंगे। इसीलिए जब भी आप अपना यूट्यूब चैनल बनाए। तो उसे अपने फोन नंबर से जरूर में वेरीफाई करें।
यह भी पढ़ें:
Youtube Kitne Subscriber Par Kya Deta Hai
यूट्यूब पर व्यूज़ क्यो नहीं आते हैं
यूट्यूब चैनल मोनेटाइज क्यो नही होता है
2024 में यूट्यूब पर शॉर्ट वीडियो वायरल कैसे करें
यूट्यूब पर शॉर्ट वीडियो कैसे बनाएं/ 2024 मे वीडियो बनाने के कुछ ख़ास तरीके
YouTube पर 100k सब्सक्राइबर्स पर कितना पैसा मिलता हैं?
10 Million Subscribers Par Kitne Paise Milte Hain?
यूट्यूब पर 1 million views par kitne paise milte hain
2024 मे यूट्यूब चैनल को ग्रो कैसे करें
Youtube Par Watch Time Kaise Badhaye
यूट्यूब चैनल मोनेटाइज कब होता है? 2024 के Ruls
यूट्यूब चैनल को मोनेटाइज करने का नियम क्या है? 2024 के नए नियम


Pingback: यूट्यूब पर ऐड कैसे बंद करें » Techyorkar
Pingback: How To Delete Youtube Channel : यूट्यूब चैनल कैसे डिलीट करें / 2024 में
Pingback: Youtube Par Watch Time Kaise Dekhe 5 मिनट में चेंक करें अपना Watch Time » Techyorkar